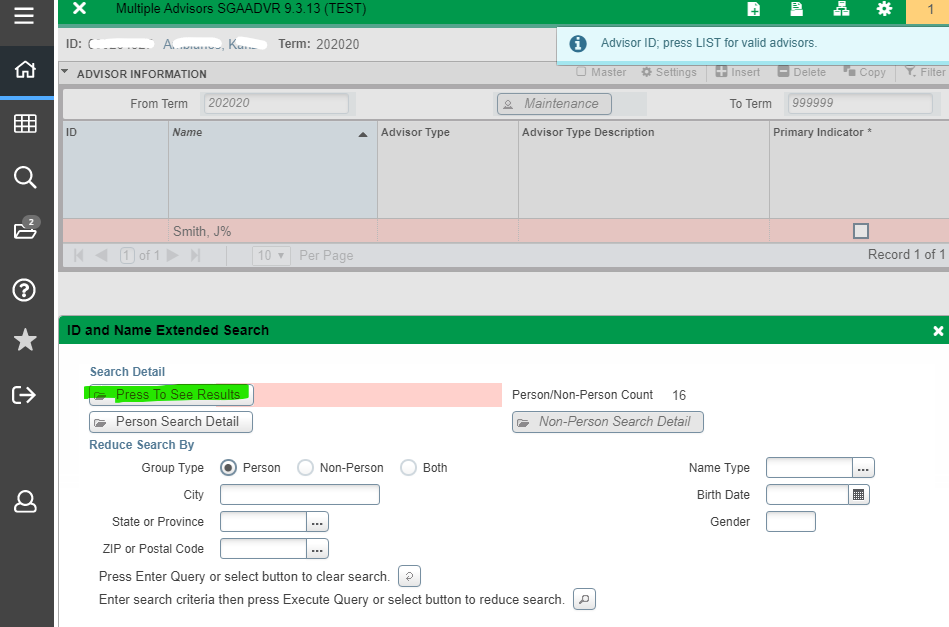Admin Pages - Functional FAQ Documentation
This FAQ is designed to address some of the technical questions that users have with Admin Pages. If you are looking for how a specific form is used, try here.
- What browser should I use?
- My browser keeps spinning
- After clicking save, I can't find the Start Over button. How do I get it back?
- Receiving Error message "Message from Banner Document Management... "Banner Document Management is installed at your site, but you are not set up as a user in that system. Please contact your Administrator for information".
- How do I add more fields to the filter?
- How do I save a custom filter, column/grid layout, or pagination for a page/form?
- How do I update my Personal Settings, including confirmation to sign out, preferred initial page, and search preference?
- Chrome Autofill is being too helpful. How do I clear autofill in Chrome?
- How do I clear my browser's cache?
- Why aren't the classes being added on SFAMREG?
- Searching for faculty (or a student) takes too many steps (selecting term, selecting search options, select name, select term again, etc.). Is there a faster way?
What browser should I use?
- Chrome, Firefox, or Edge are recommended and supported.
My browser keeps spinning
- Clear your browser's cache.
- Use Incognito Mode or InPrivate browsing mode.
- Try a different browser.
After clicking save, I can't find the Start Over button. How do I get it back?
The start over button is most likely hidden behind the save or error message. Try clicking on the number in the upper-right hand corner of the screen.
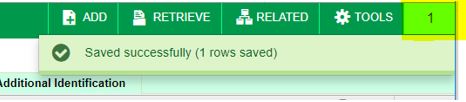
Receiving Error message "Message from Banner Document Management... "Banner Document Management is installed at your site, but you are not set up as a user in that system. Please contact your Administrator for information".
You have clicked the blue "RETRIEVE" button near the top of the page.
Most likely you were trying to select the person/term/course:
- Exit the error message by clicking the "OK" button.
- Click on the blue "SELECT" button near the bottom of the screen.
OR
Double-click the record that you would like to select.
How do I add more fields to the filter?
- At the end of the provided filters, click Add Another Field...
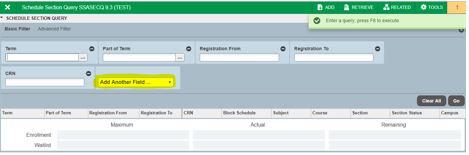
- From that drop down, you can select whichever field you want.
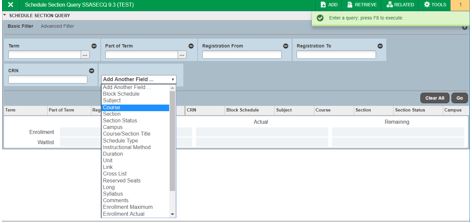
- It will add that filter to ones listed and then you can filter as you normally would. You can also remove a filter from the bar by clicking the minus symbol in the upper-right corner of the filter box
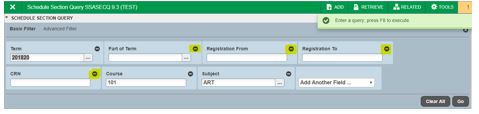
How do I save a custom filter, column/grid layout, or pagination for a page/form?
- Log in to Admin Pages.
- Access the page/form you want to modify.
- Set your filter, pagination number, and rearrange/resize the column/grid to your liking.
- Click on Settings and choose Save All.
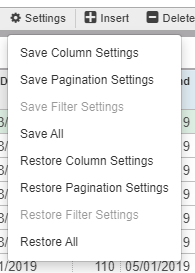
- If you would like to revert to the baseline settings, choose Restore All.
How do I update my Personal Settings, including confirmation to sign out, preferred initial page, and search preference?
- Log in to Admin Pages.
- Click on the Person icon in the menu on the left side of the page.

- Choose Personal Settings.
- Update the appropriate information.
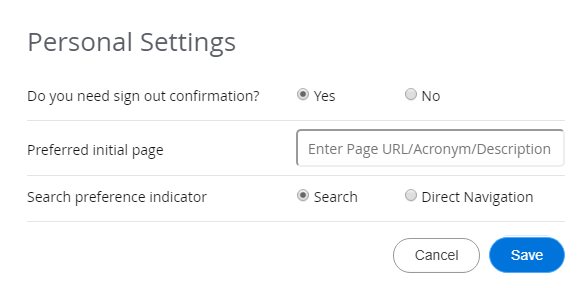
- To get confirmation after you click the log out button before logging out, check "Yes" for "Do you need sign out confirmation?"
- To set an initial page (recommended if you primarily use only one page or always go to the same page first), update the "Preferred initial page" to be a Banner page name (Ex: SPAIDEN).
- To set your search preference default choose either "Search" or "Direct Navigation"
- Search - Searches the form/page name and form/page description starting after you've entered the first three characters
- Direct Navigation - Requires all seven characters of the form name
When finished, click on Save and sign out and back in.
Chrome Autofill is being too helpful. How do I clear autofill in Chrome?
To clear the auto fill, click on the field to see if a suggestion pops up below. You might need to delete the value from the field and click once or twice for the suggestion to show up. If it does, hover the mouse over the suggestion (it should turn a light blue when the mouse is over it). The field should then turn yellow. While still hovering the mouse, press SHIFT+DELETE. This will delete the suggested value.
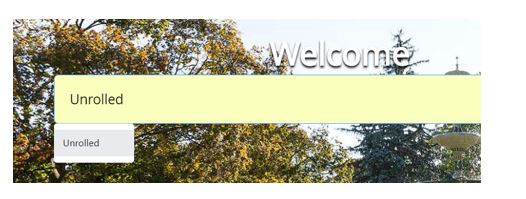
How do I clear my browser's cache?
- For Chrome
How to clear browser cache in Chrome
- In the upper right hand corner of the screen, just below the X,click the menu button (three vertical dots)

- Click on History from the menu, a new menu will appear next to it
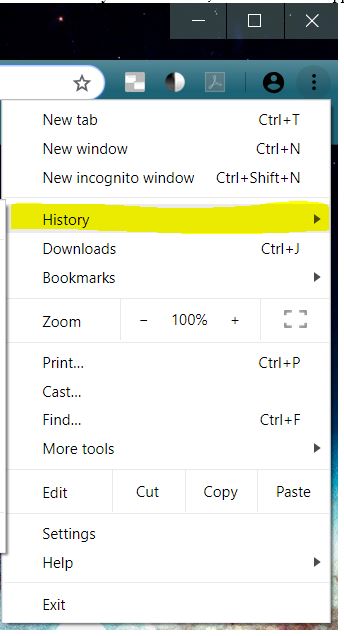
- From the new menu, click History again (this will be the first option)

- From here click the menu button in the upper left corner
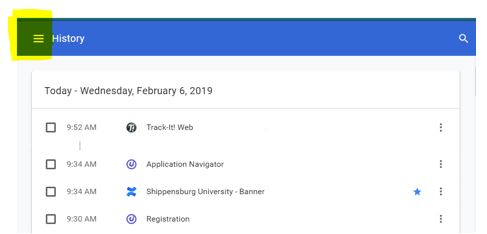
- Click Clear browsing data
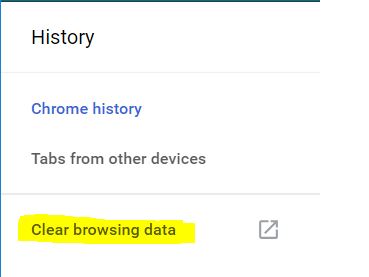
- A new menu will popup. To clear the cache, you only need to have the last box checked. To ensure that it's fully cleared, it is recommended to check the last two boxes
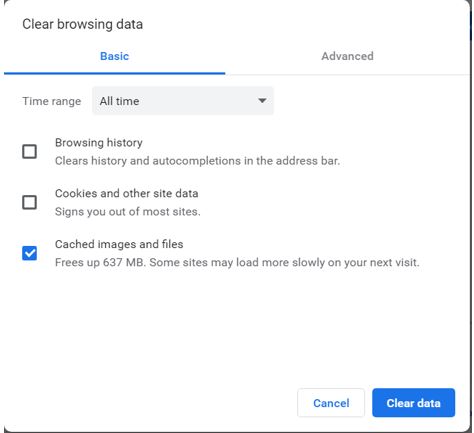
- Click Clear data
OR
- From an open tab, click Ctrl + Shift + Delete (all three keys at the same time)
- A new menu will popup. To clear the cache, you only need to have the last box checked. To ensure that it's fully cleared, it is recommended to check the last two boxes
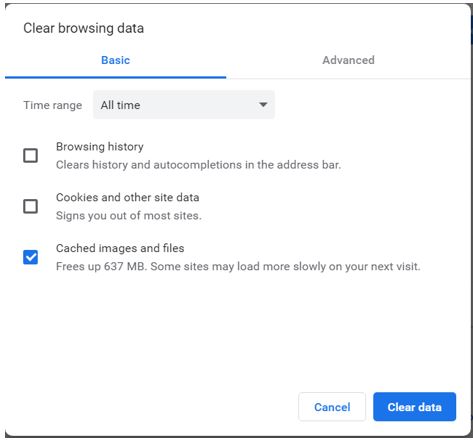 Click Clear data
Click Clear data
Why aren't the classes being added on SFAMREG?
SFAMREG is for mass registering, so if they wanted to assign 30 students to the same class, this would be the page to use. There is a green popup box that shows up after registering the students that says it was completed. This pop up box is referring to the process not the registration. See the screenshot below. The far right hand column, Message, will show whether or not the student was successfully registered for a class.
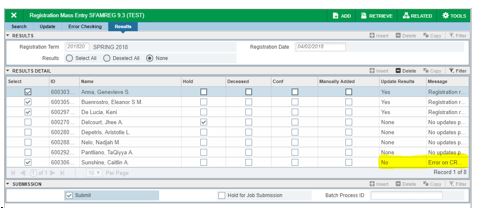
For registering an individual student to classes, SFAREGS, will be easier to use and the popups won't be as misleading.
Searching for faculty (or a student) takes too many steps (selecting term, selecting search options, select name, select term again, etc.). Is there a faster way?
Yes, you can search directly on the ID field by name without using the full search functionality.
- Put your cursor in the ID field.
- Hit the tab button -- this will move your cursor over into a once invisible field.
- Type the person's name in the format <last name><comma> <first name> (Ex: John Smith would be entered as Smith, John).
- Can I enter a partial name?
Yes, you can enter just a last name with a comma
- or -
You can use a percent sign for a partial name search
Ex: Smith, J% - this will give you all of the Smiths with a first name starting with 'J' - If you misspell the name or enter the middle name, you will get incorrect results.
- Can I enter a partial name?
- Hit Enter.
- If you have distinct person, the ID will show up in the ID field. Continue using the page as you normally do.
- If you do not get a distinct person (Ex: The last name Smith will return a large number of results), you will need to use the "ID and Name Extended Search". Click on "Press to see Results" to find the person you are looking for and then double-click the person's name. However, there are some instances where using the "Reduce Search By" section will be beneficial as well.
The below example is for adding an advisor on SGAADVR, however this will also work on:
- Add faculty SSASECT << Meeting Times and Instructor tab
- Search for a faculty on SIAASGN
- Search for a person/student/faculty/staff on SPAIDEN
- Any place where there is an ID field
Note that the ID field has the cursor in it.
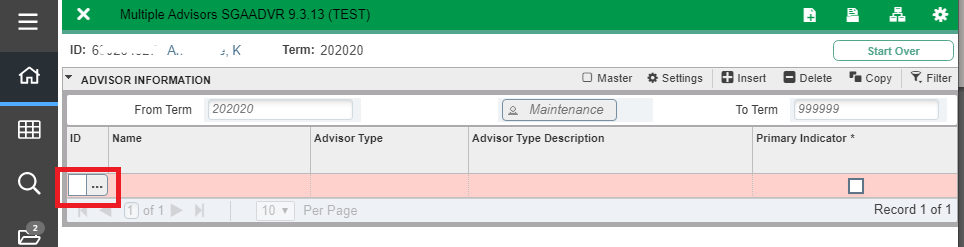
Hit the "Tab" button. The cursor has now moved into the "Name" field.
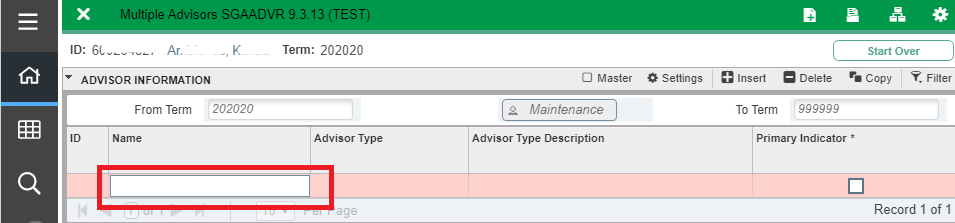
Type the person's name in the Name field, <last name><comma> <first name>. You can also type just a last name with a comma, part of a last name, part of a last and first name. ORDER MATTERS, format must be "Lastname, Firstname" (Ex: Smith, John).
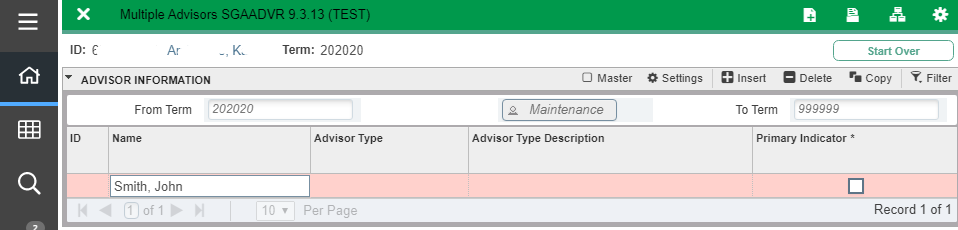
Hit the Enter button.
If there is only one person, the ID name will then show up in the ID field and you can continue with your next steps.
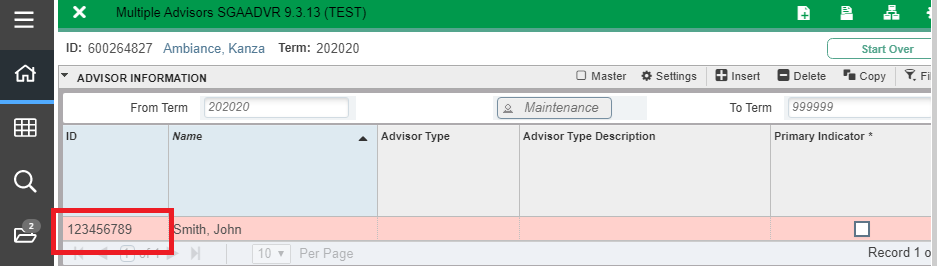
If the name is more common or you use a partial name search, you will most likely get a "ID and Name Extended Search". The easiest thing to do here is to click the "Press to See Results" button, find the name you are looking for, and double-click on the name. However, you can also use the "Person Search Detail" or "Reduce Search Detail".