Adobe Creative Cloud Software
Adobe Creative Cloud is a collection of software and services that enable creativity and design through industry-leading applications, including:
Design & Web Tools
|
Video Production
|
Adobe CC applications are available for installation on any university-owned PC or Macintosh at no cost to departments. The university's license also enables faculty and staff to install the software at home at no cost. Students may access Adobe CC applications from a campus computer lab or public workstation.
Please note that Adobe Creative Cloud is NOT available to students for installation on personal/home computers. Students must access Creative Cloud apps from a campus workstation.
Installing Adobe Creative Cloud on campus computers
Creative Cloud applications are now available to install on all campus PCs and Macs! If you are using a PC, you can follow the directions to install the software yourself. If you need assistance, please contact our Help Desk at 717-477-HELP (x4357).
Install Adobe Creative Cloud on a campus PC
It is recommended that you perform the following steps while your computer is connected to the campus network.
- From your Windows PC, click on the Start button and navigate to Programs > Microsoft Endpoint Manager > Software Center.
- From the list that appears, click on Creative Cloud Desktop App.

- Click on the Install button.
You'll see a message and indicating that the installation has started. Adobe Creative Cloud will begin downloading files in the background. In a few moments, you'll see the Adobe setup screen appear (this may take a few minutes depending on your connection speed).
Launch the Adobe Creative Cloud desktop app from the Start Menu, and sign in with your Ship e-mail address and password. You will then be able to select the Adobe applications that you wish to add to your computer.
Install Adobe Creative Cloud on a campus Mac
- Open the Applications folder on your Mac and double-click on Self Service.
- Log in to the Self Service application using your Ship username and password.
- On the left side, choose Adobe Suite.
- From the list that appears, click on the Install button for the Adobe Creative Cloud Desktop app.
Launch the Adobe Creative Cloud desktop app from the Applications folder, and sign in with your Ship e-mail address and password. You will then be able to select the Adobe applications that you wish to add to your computer. When finished, you will see the applications appear in your Applications folder of your Mac.
Using Creative Cloud at Home
Our license with Adobe also allows the use of Adobe Creative Cloud at home on a personally-owned PC or Macintosh for all university faculty and staff (note that students MUST access Creative Cloud apps from a campus-owned computer -- home installation is NOT available for students).
Instructions for installing the home version can be found below:
Install Creative Cloud on a home computer
- Open the Adobe Creative Cloud download page.
- Click on the Sign in button.

- Enter your full @ship.edu e-mail address. When you click on the password field, you will be prompted to choose either "Adobe ID" or "Enterprise ID". Click on Enterprise ID.
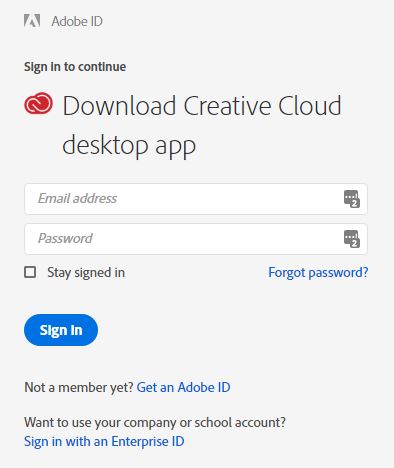

- You will be redirected to the Ship single sign-on page. Enter your @ship.edu e-mail address and password, and then click Login.

- You may be asked to answer a few questions about your level of experience with Adobe applications, and the purpose of the download. Answer these as prompted and click Continue.
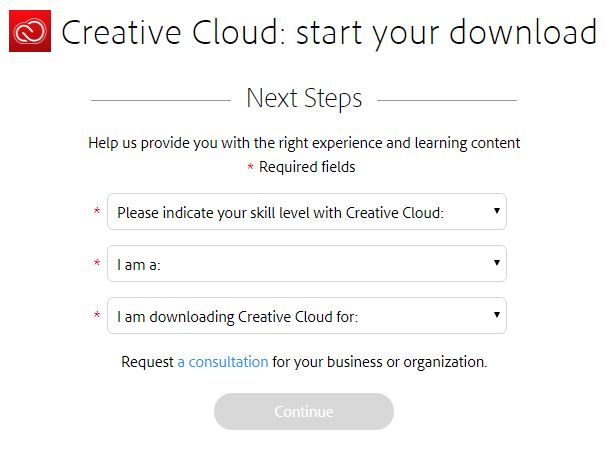
- The Creative Cloud desktop app installer will begin downloading. When finished, click on it in the downloads bar at the bottom of your browser, or look for it in your Downloads folder. The Creative Cloud Desktop App will be installed.
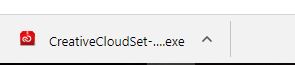
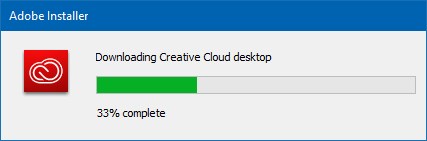
- When finished, you may be prompted to sign in to the Creative Cloud Desktop app. Type your @ship.edu e-mail address, and choose Enterprise ID when prompted. You will be redirected to the Ship single sign-on page where you can again type your username and password to complete the login process.
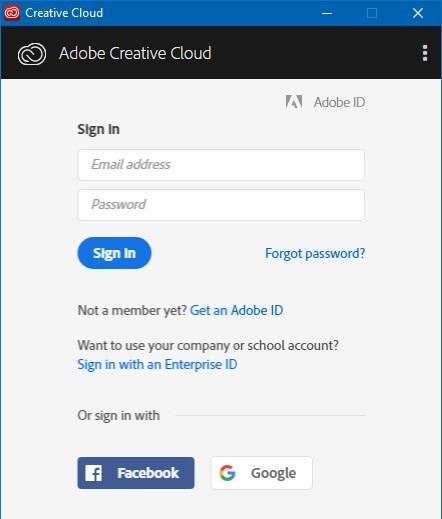
- From the list that appears, you can choose which apps you wish to install by clicking on the Install button beside the appropriate application. The Creative Cloud Desktop application will install the product you choose and inform you of when the process is complete. When completed, you can begin using the apps that you chose.
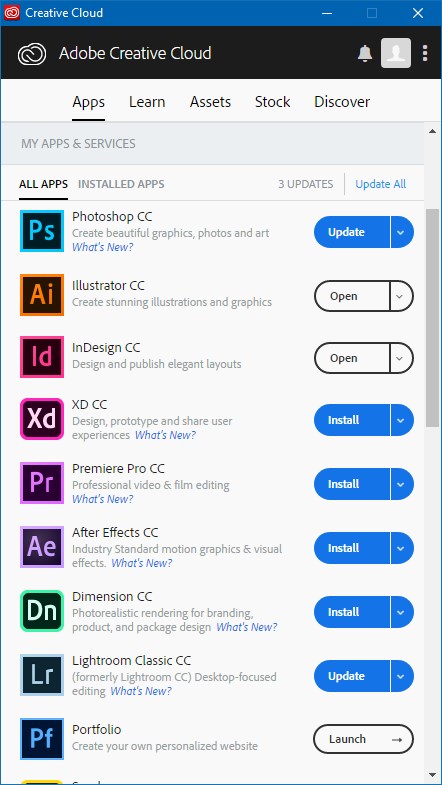
Adobe Day at Shippensburg University
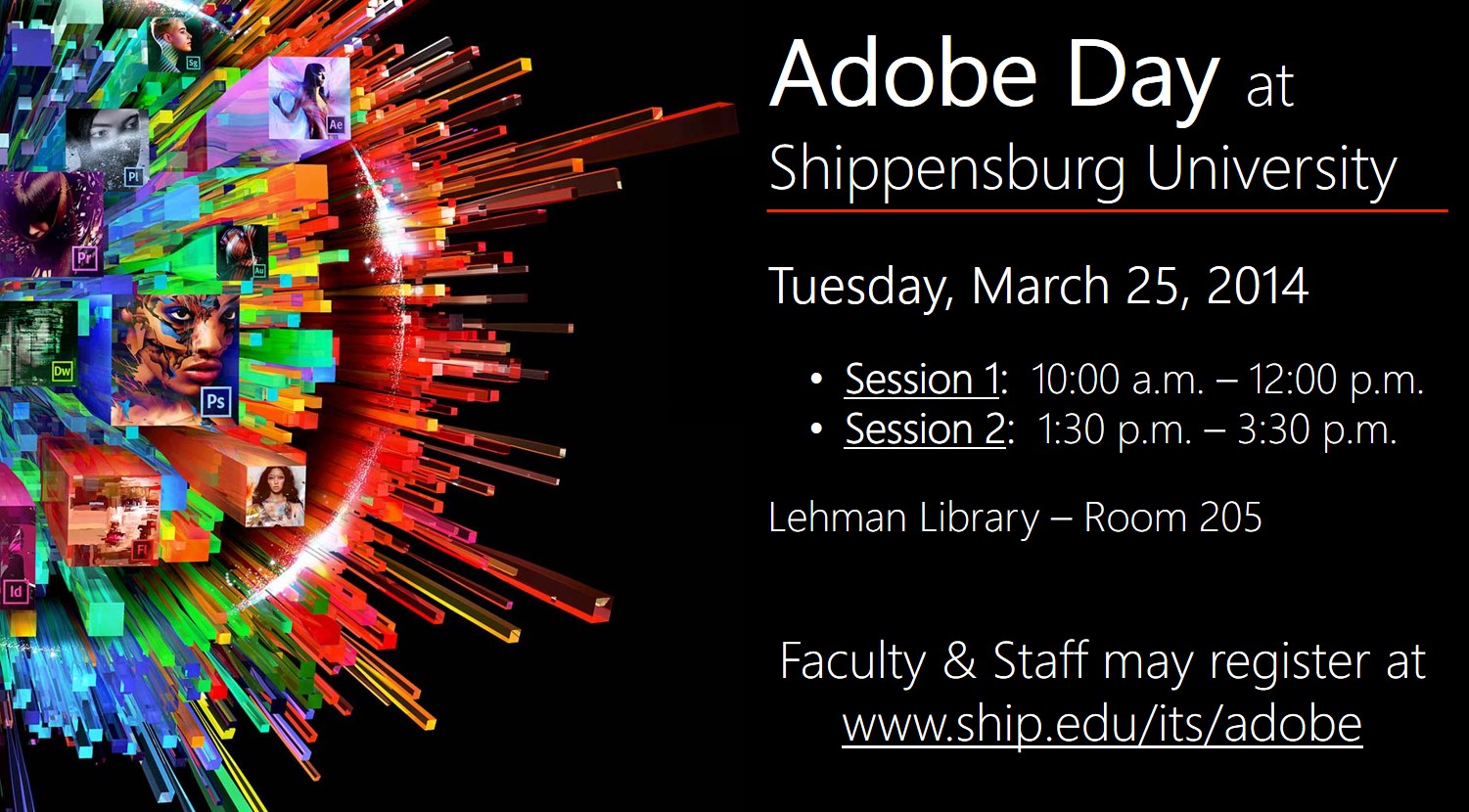
Adobe Day was held on Tuesday, March 25, 2014. You can view the session recording at the link above.
In this session, Steve Adler, Senior Solutions Consultant for Adobe Education, shows you how to put you and your students on the fast track to learning the essential skills for using Adobe's portfolio of applications and integrating them into visual and digital communication projects. Participants will explore the wide number of free resources and how to identify, collaborate, personalize, and share these tools to improve learning and critical skills for enhancing any project and discipline. Discover the hidden power of Adobe TV, the Education Exchange, and free curriculum. Best of all, everything is educator-created and free to use under the Creative Commons Framework.
Online resources from the presentation:

