Account Management Portal
Ship's Account Management Portal provides students and employees with password and account management tools. It can be used to change your password (required every 180 days), reset a forgotten or expired password, unlock your account, or update your devices/phone numbers set up for multi-factor authentication.
The Account Management Portal is available at:
https://password.ship.edu
Note that when resetting or changing your password, your password must meet password complexity requirements.
Instructions for using the Account Management Portal
- Accessing the Account Management Portal
- Setting up your Ship account for the first time (new students and employees)
- Changing your password
- Resetting a forgotten or expired password
- Unlocking your account
- Updating your password and multi-factor authentication methods
- Updating your campus directory information
- Getting additional account help
Accessing the Account Management Portal
You can manage your Ship account and password by going to https://password.ship.edu. Choose from one of the four options presented on the screen.
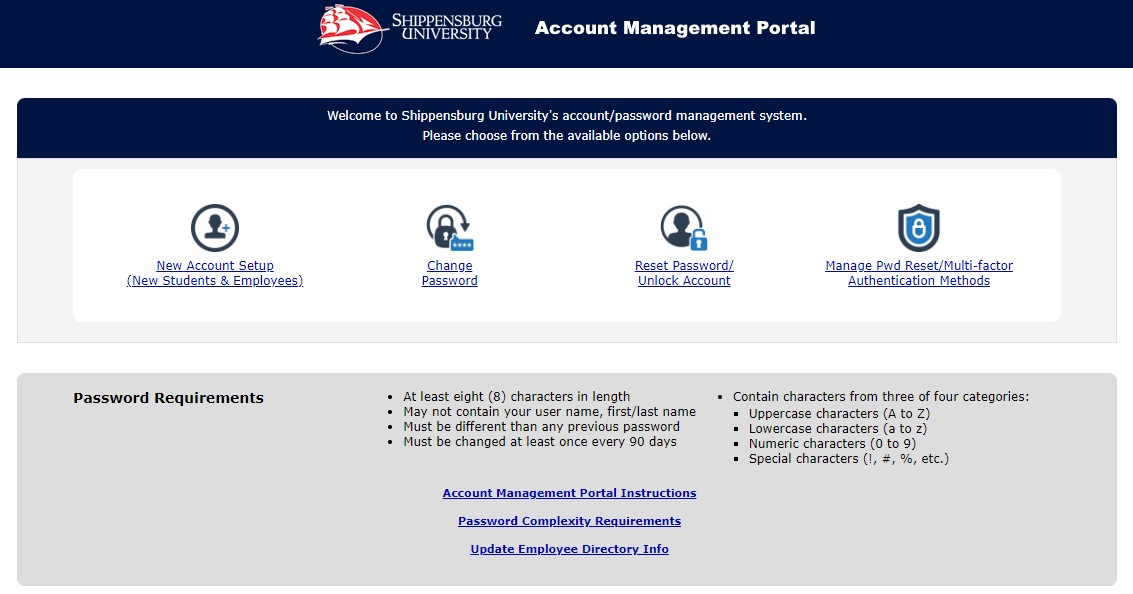
Setting up your Ship account for the first time (new students and employees)
When first setting up your Ship account, you must have first received your Ship username/email address.
Students: Your Ship e-mail address will be visible in the Admissions Portal once you have confirmed your admission to Shippensburg University. Follow the instructions and links there that will direct you to the Account Management Portal. Note that your account will not be available until 24 hours AFTER you complete all steps to confirm your offer of admission. Attempts to access your account before then may be unsuccessful.
Employees: Your Ship e-mail address will be sent to your personal email address and will be included in your welcome letter. The instructions in the letter will direct you to visit the Account Management Portal at https://password.ship.edu to set up your account.
To set up your account for the first time, visit https://password.ship.edu and click on the New Account Setup (New Students & Employees) link.
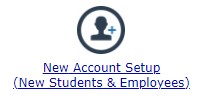
Type in your full Ship e-mail address that is provided in the Admissions portal, or in your welcome letter in the Email or Username field. Enter the captcha text shown in the image and click on Next.
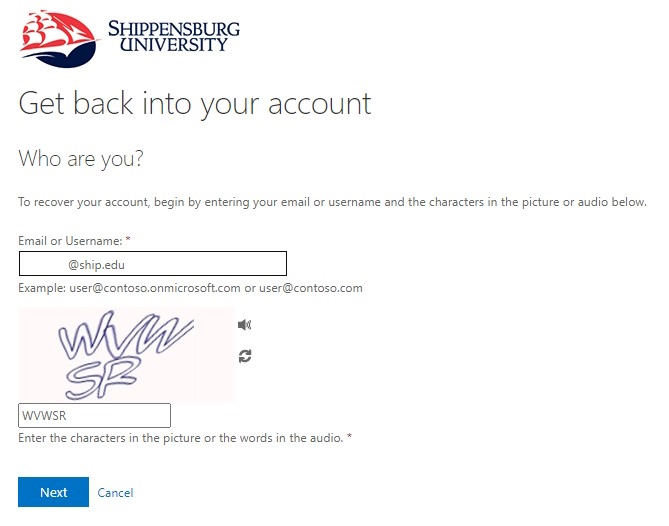
Choose the I forgot my password option and click Next.
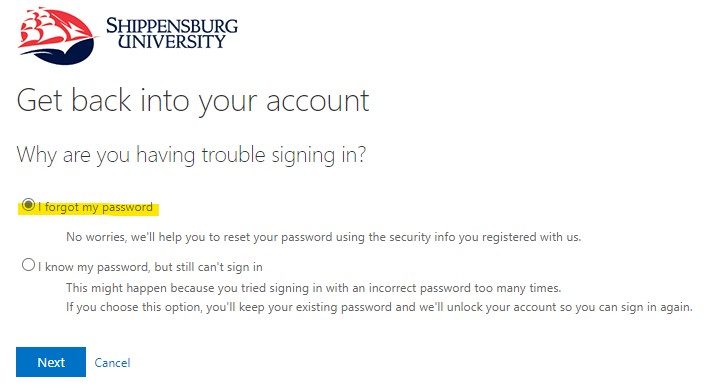
You will need to successfully complete a verification step in order to set your initial account password. When joining Ship, a personal email address that you provided was added to the Account Management Portal automatically. Choose the Email my alternate email option on the left, verify the personal address listed, and then click the Email button to send a verification code to this email address.
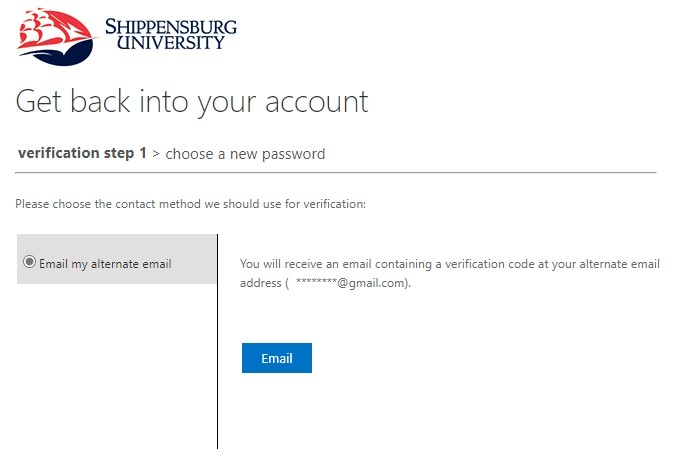
Check your alternate email address listed for new messages. When you received the verification code, enter it as directed and click Next.
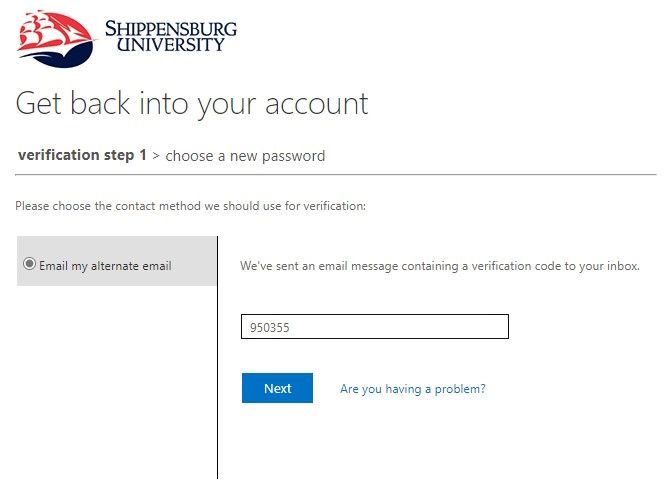
After the verification code is entered correctly, you will be prompted to set a password for your Ship account.
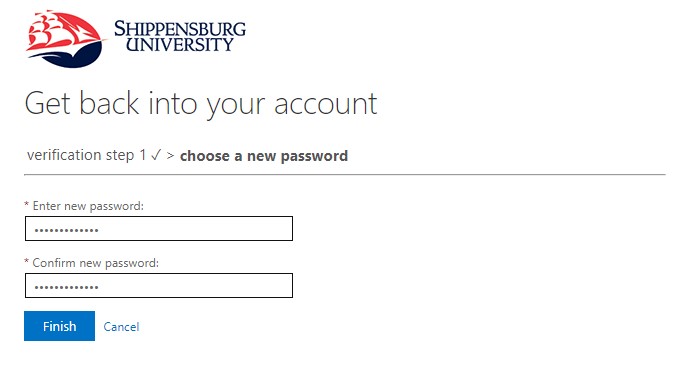
Type your new password in the Enter new password field, and then confirm it in the Confirm new password field. Click on Finish to complete the process.
** Remember that your new password must meet password complexity requirements.
Changing your password
You are required to change your Ship account password at least once every 90 days. To change your password, visit the Account Management Portal at https://password.ship.edu, and click on the Change Password link.

If you are already logged in to other Ship services, the password change page may appear immediately. If not, you will be prompted to enter your current Ship email address and password to sign in.
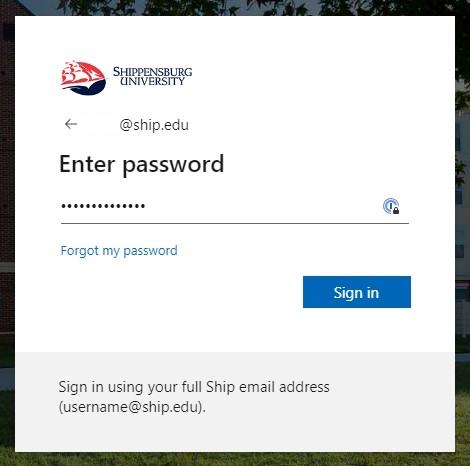
Note: If you don't know your current Ship password, or if your current password is not working, click on the Forgot my password link and follow the instructions below for Resetting a forgotten or expired password.
Once you are authenticated, you will be prompted to enter your old/current password in the Old password field, and then supply a new password. When finished, click on Submit to complete the change.
** Remember that your new password must meet password complexity requirements.
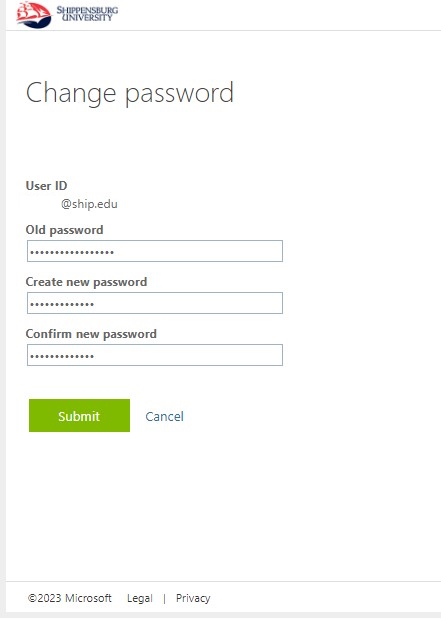
Resetting a forgotten or expired password
If you forget your password, your password has expired, or you are unable to access your account, you can use the Reset Password/Unlock Account link in the Account Management Portal.
Go to https://password.ship.edu and click on Reset Password/Unlock Account
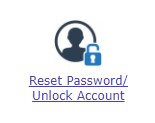
Enter your full Ship e-mail address in the Email or Username field. Enter the captcha text shown in the image and click on Next.
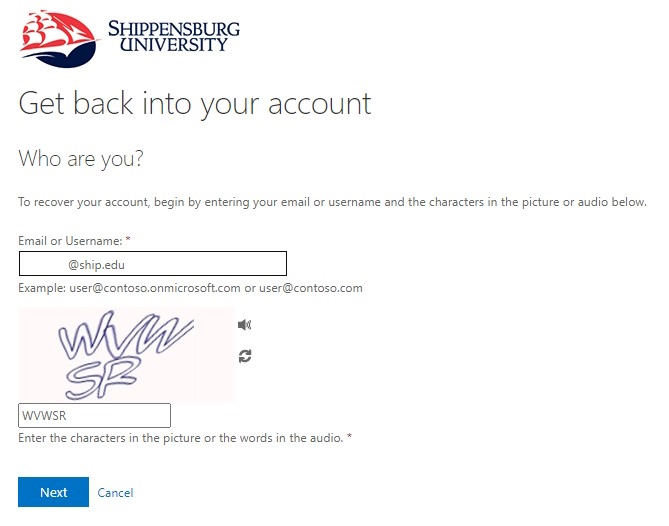
Choose the I forgot my password option and click Next.
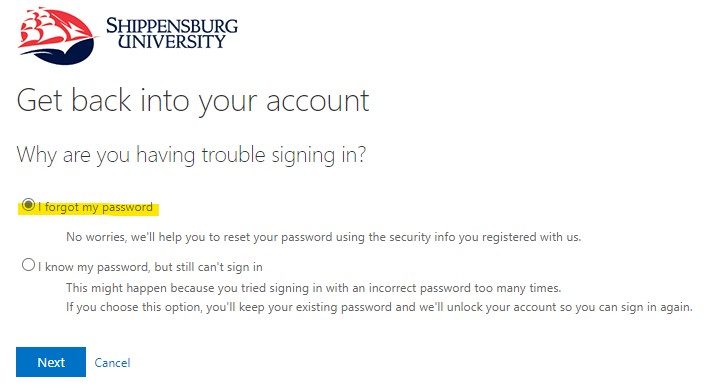
You will need to successfully complete a verification step in order to be able to reset your password. Depending on the verification options that you set up previously, the options available will vary. You will need to have access to an alternate email address on file, a mobile number that can receive a text or phone call, or another option if available.
When choosing the alternate email or phone options, you will first be prompted to enter the full email address or phone number that is partially displayed. Enter this information and click the button below to either email, text, or call with a verification code.
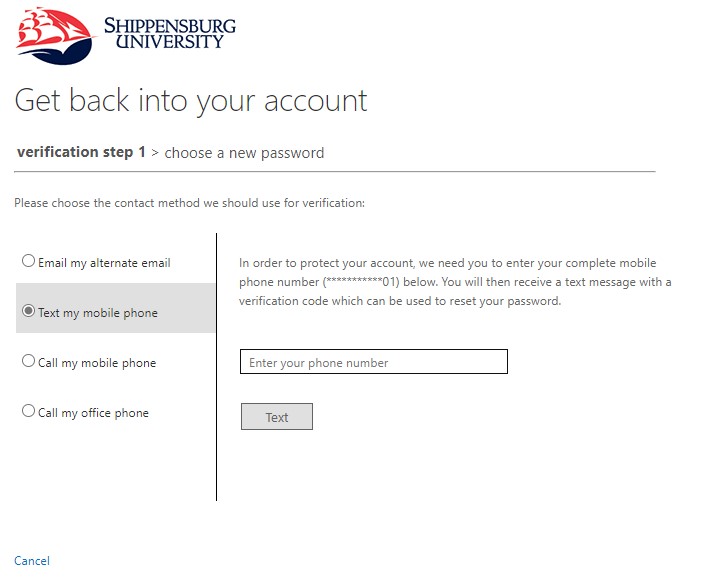
Depending on the option chosen, you will receive a verification code via e-mail, text, or phone call. Enter the verification code when prompted to do so.
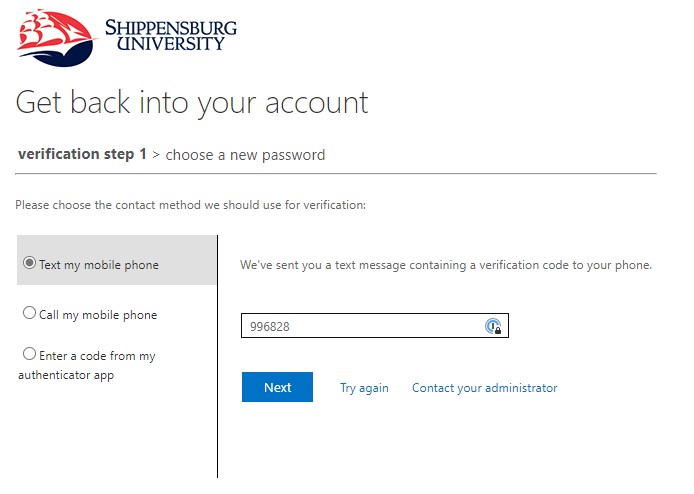
If successful, you will be prompted to set your new password.
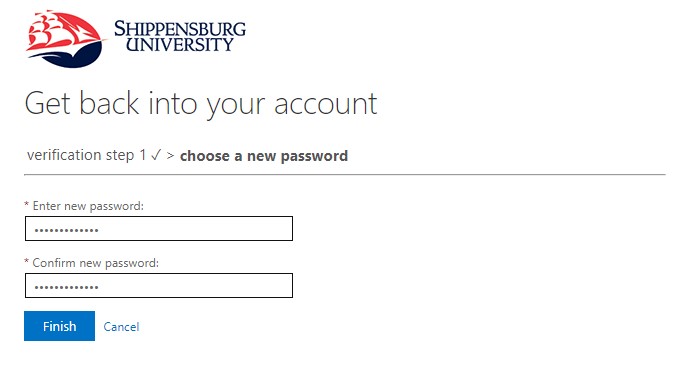
Type your new password in the Enter new password field, and then confirm it in the Confirm new password field. Click on Finish to complete the process.
** Remember that your new password must meet password complexity requirements.
Your Ship account can enter a locked state if you enter your password incorrectly 5 times within several minutes. Locking prevents access to your personal data from unauthorized users or systems.
If locked, your account will automatically unlock after several minutes. The Account Management Portal can also be used to unlock your account. Go to https://password.ship.edu and click on Reset Password/Unlock Account.
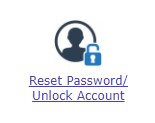
Enter your full Ship e-mail address in the Email or Username field. Enter the captcha text shown in the image and click on Next.
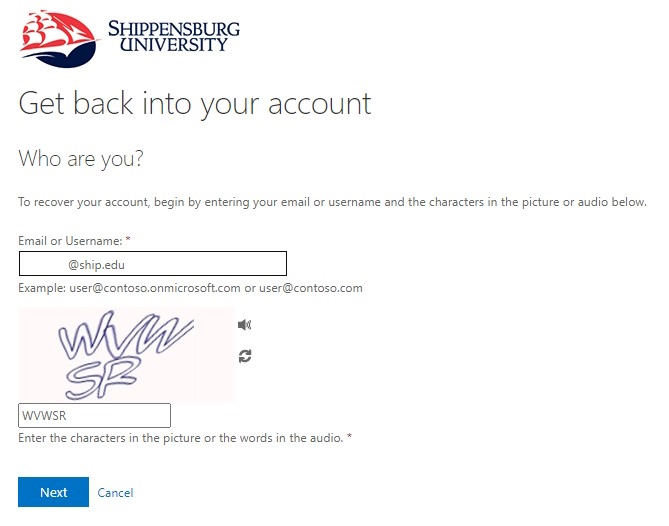
Choose the I know my password, but still can't sign in option and click Next.
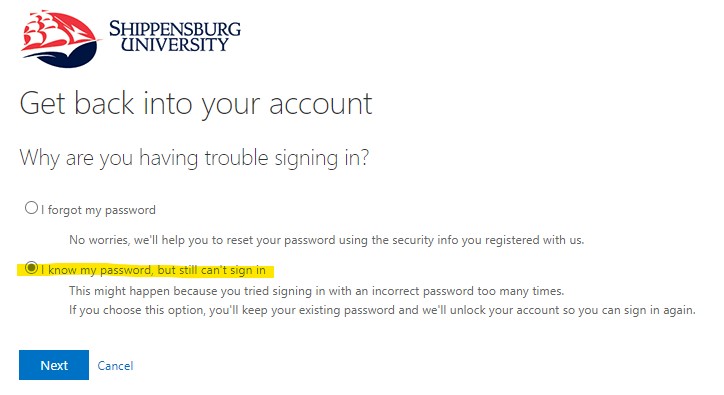
You will need to successfully complete a verification step in order to unlock your account. Depending on the verification options that you set up previously, the options available will vary. You will need to have access to an alternate email address on file, a mobile number that can receive a text or phone call, or another option if available.
When choosing the alternate email or phone options, you will first be prompted to enter the full email address or phone number that is partially displayed. Enter this information and click the button below to either email, text, or call with a verification code.
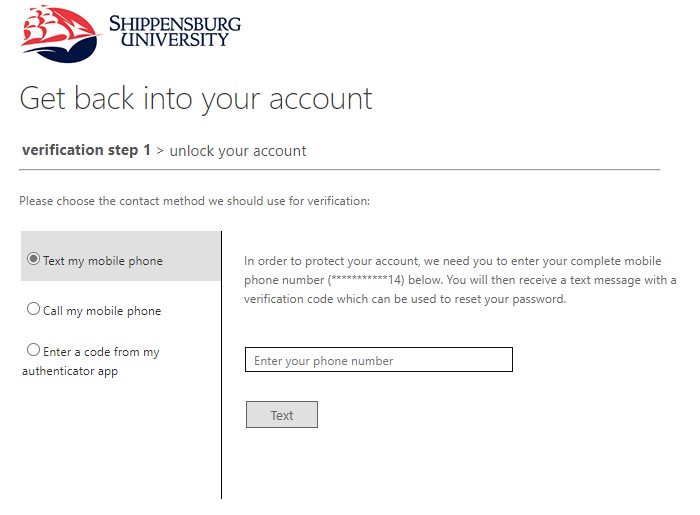
Depending on the option chosen, you will receive a verification code via e-mail, text, or phone call. Enter the verification code when prompted to do so and click Next.
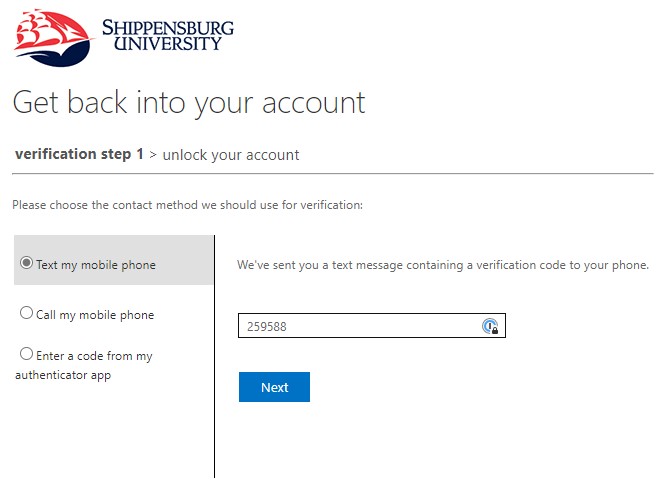
If successful, your account will be unlocked and you will see the confirmation below.
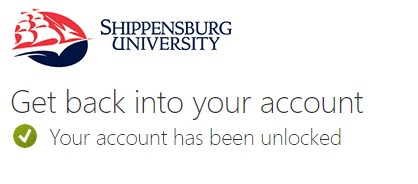
If the unlock process was not successful, it’s possible that your account already unlocked automatically. Please try logging in again or proceed with changing or resetting your password if necessary.
If you are concerned that someone else may be attempting to access your account, please follow the instructions on this page to change your password. You may also call the Technology Help Desk at 717-477-HELP (x4357) for assistance.
Updating your password and multi-factor authentication methods
In order to maintain access to your Ship e-mail and other systems, it is important to have backup/multi-factor authentication methods added and enabled on your account. These authentication methods are used when you are accessing sensitive information, or when you need to reset your password for any reason.
To check your registered authentication methods, or to edit/remove/add authentication methods, please visit https://password.ship.edu and click on the Manage Pwd Reset/Multi-factor Authentication Methods link.
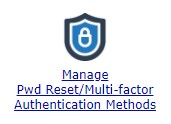
Sign in with your full Ship e-mail address and password if prompted.
Since authentication methods contain sensitive information and control access to your account, you will first need to verify your identity using one of your existing/registered authentication methods. Choose a method and complete the verification as instructed.
** IMPORTANT: If you do not have access to any of the authentication methods listed, you will need to contact the Technology Help Desk via phone at 717-477-HELP (x4357) or in person to complete account verification.
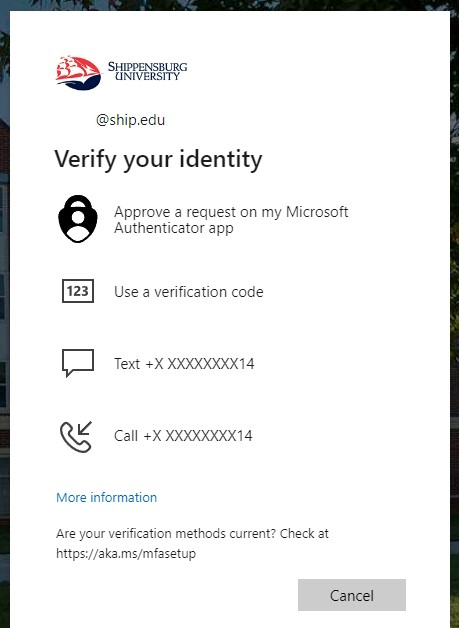
Once you have authenticated, you will see a list of all authentication methods currently registered to your account.
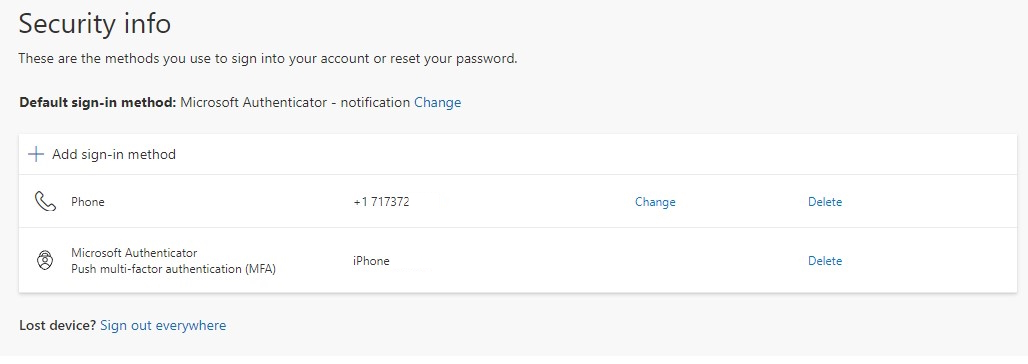
From here, you can delete or change methods that are incorrect or need to be updated. You can also change the Default sign-in method (which is the method that is used automatically when you access your account) by clicking on the Change link next to Default sign-in method.
To add a new authentication method to the list, click on Add sign-in method. Choose the type of authentication method you would like to add from the list.
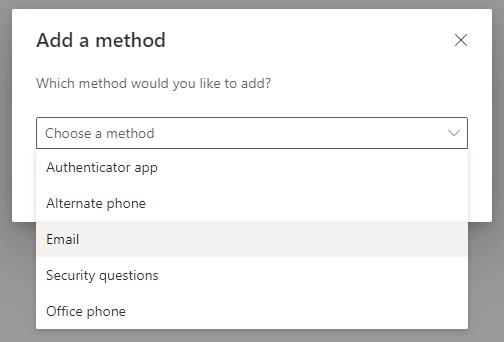
For example, to add a personal email address, choose Email from the list and follow the instructions to add and verify the new authentication method.
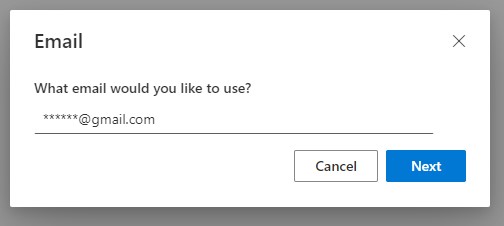
It is important to keep your authentication methods up-to-date, and to have at least 3-4 methods added to your account if possible. These authentication methods can be used to access your account in the event that you forgot your password, your password expired, or if you lose access to your mobile device and are unable to approve multi-factor authentication requests.
Updating your campus directory information
Ship employees can update directory information using the Account Self-Service tool at https://directory.ship.edu. Fields available for update are: office location, phone extension, spouse name and whether you wish to include home contact information and spouse name in the printed campus directory. Updating this information will allow you to change your contact information as it appears in the Microsoft Outlook address book, Ship web site, and printed campus directory.
Please note that only employees can update their directory information. Student directory information is not published electronically.
To update your directory information, log in to https://directory.ship.edu and click on the My Info tab.
Enter the following:
- Your primary phone extension in the format of 1234
- Your primary office location in the format of MCT 123B
- Secondary phone extension and/or office location if desired in the same format as above
Please double check your information. Once you have finished making changes, click on the Update button at the bottom of the screen.
All other fields (name, address, title, etc.) are maintained in the SAP Human Resource system. If you would like to review this information, log in to the PASSHE portal and look under Employee Self-Service and Personal Information. If you have any other changes, such as your name or home address, please contact the Human Resources office to have those officially changed in your permanent HR record. If you are changing your name or home address, you must also complete HR Payroll & Benefit forms. Name change also requires presentation of your Social Security Card to the Human Resources Office. Failure to do so may result in tax and benefit claim problems.
Getting additional account help
If you are unable to access your account or reset/change your password with the instructions provided above, please contact the Technology Help Desk via phone or in person for assistance. Note that the Help Desk is unable to provide account/password support via email, as verification must be completed to ensure account security.
You can reach the Technology Help Desk via phone at 717-477-HELP (x4357) or visit in person during the hours of operation listed at the links below:

