Purging Courses in D2L
In accordance with the PASSHE System-wide D2L Course Retention Policy, Shippensburg University will be purging (deleting) all courses from Summer 2015 through Winter 2018 from the system during the week of January 8, 2024. Purged courses will be “gone for good.” Instructors will need to export and save any course content and/or student work/data they would like to retain from those courses.
Saving Student, Content, and Grade data
Instructors who want to save student information from course shells should back up student work (Discussions, Dropbox, Quizzes area), download a copy of your gradebook (Grades area) and export (copy) your course shell (Edit Course > Import/Export/Copy Components) to your hard drive (Note: Exporting backs up course content only). Instructional Design & Web Technologies staff is available by appointment to help you. Please send an email to IDWT@ship.edu or call x1816 to schedule an appointment.
To back up your entire course and all student interaction you'll need to perform the following tasks:
- Back up your Grades area by Exporting the gradebook.
- Back up student interaction in the Discussion area (if desired)
- Back up student submissions in the Assignment area (if desired)
- Save student quiz data (if desired)
- Back up your uploaded course materials using the Import/Export/Copy Components feature
Exporting Grades
Exporting grades to a Desire2Learn course produces a comma separated values file (.csv) or an Excel file (.xlsx) with the students' information. This file can then opened with Excel and saved.
NOTE: To maintain an up-to-date backup, export a Grades List several times during the semester as well as at the end of the semester.
- Click the Grades in the red course navigation bar.
- Click Enter Grades (if your view doesn't default to this screen).
- Click the Export button.
- The Export Grade Items For dropdown should be set to “All users.”
- Under Grade Values, check “Points grade” and “Grade Scheme.”
- Under User Details, check “Last Name” and “First Name” (and “Email” if desired).
- Check the Select All Rows checkbox to select all grade items.
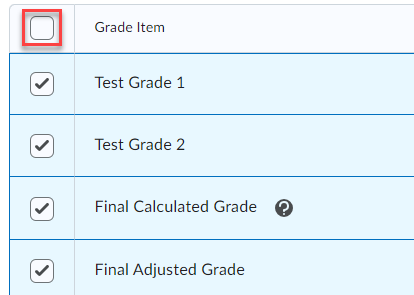
- Click Export to Excel or Export to CSV.
- In the pop-up window, click the file link to download the Excel file.
Save Student/Instructor Interactions in the Discussions area
- Click Discussions in the navigation bar.
- Click Settings, found in the top right corner.
- Under Default View, ensure that Grid View is selected and Save.
- Select all students.
- Click Print, found above the column headers.
- Click Print
- Choose the "Convert to PDF" option and click Print.
- Save the file to your hard drive.
Save Student Work from the Dropbox
- Click Assignments in the navigation bar.
- Click on a Assignment folder link.
- Scroll all the way to the bottom and change the # of submissions in the per page drop-down to 200 to ensure that all submissions are listed on the screen.
- On the Users tab, click the Select All checkbox.
- Once all checkboxes are selected, click the Download icon.
- This will download the file to your downloads folder on the computer (by default). You can move the file anyone on your hard drive that you see fit.
Save Student Quiz Data
Student Responses - Question by Questions (CSV format)
- Click More Tools in the navigation bar and select Quizzes from the submenu.
- Click the context menu (drop-down arrow) next to a quiz link.
- Select Grade from the drop-down menu.
- On the Users tab, click on the Export to CSV file button to download quiz statistics for each student's response to a question.
- Click the file in the browser window; the file will open.
- Save the file to the desired location.
Overall Question Stats (CSV format)
- Click More Tools in the navigation bar and select Quizzes from the submenu.
- Click the context menu (drop-down arrow) next to a Quiz link.
- Select Statistics from the drop-down menu.
- On each tab (User Stats, Question Stats, Question Detail), click on the Export to CSV file button.
- Click the file in the browser window; the file will open.
- Save the file to the desired location.
NOTE: These steps will need to be repeated for EACH quiz.
Exporting Course Materials
You can export components from your course offering to a file (zipped). User data is not exported. Associations between components will not be exported (for example, Quicklinks, links to grade items, release conditions, grade schemes, etc.).
The following components can be exported:
|
|
Export an Entire Course
- Click on the Course Admin link on the navigation bar.
- Under Site Resources click on Import/Export/Copy Components.
- Select Export as Brightspace Package. Click on the Start button.
- Click on the Select All Components checkbox.
- Click on the Continue button. The Confirm Components to Export page appears. This page lists all the components that are included in the export. You can change the items selected within a component by clicking Modify. This takes you back to the Select Course Material page where you can follow the Export components instructions below if you do not wish to export the entire course.
- Click on the Continue button to begin the export.
- The Export Course Components page is displayed, showing the export progress.
- When a component has been successfully exported, a green check mark appears beside it. If any component fails to export properly, a red X will appear beside it. Please call ID at x1816 if a red X appears.
- When the process is finished, click Finish.
- A final Export Summary page is displayed where you can download the export file. To download the file, click on the link that says Click here to download the export Zip package. The "Do you want to open or save..." dialog box appears.
- Click the down arrow on the Save button
, and select Save as. The "Save As" dialog box appears.
- Find and select the desired save location.
- Click the Save button. The "...download has completed" dialog box appears.
- Click Open folder to verify that your file is listed. If so, the grades are exported.
- Click Done on the Export Summary page.
NOTE: If you do not download the file from this screen, it is lost. You cannot download it later.
Export components
- Click on the Course Admin link on the navigation bar.
- Under Site Resources click on Import/Export/Copy Components.
- Select Export as Brightspace Package. Click on the Start button.
- Select the components you want to export using the check box next to each component.
- To export only certain items from a component, choose Select individual items to export for that component. This allows you to select, for example, individual quizzes, FAQ sections, Dropbox folders, etc.
- When you are finished selecting components, click on the Continue button.
- If you chose “Select individual items to export” for any component in the previous step, the Select Items page appears for each of the components. This page lists all of the items and any sub-items contained in the current component. (For example, on the Select Dropbox Folders page, you will see all of the Dropbox folders and categories.)
- Select the individual items and sub-items you want to export. To view sub-items, click the + icon next to an item or click Expand All at the top of the list. Not all components have sub-items. When you are finished, click Continue.
- Repeat the previous step for any other components for which you chose “Select individual items to export.”
- Click the Continue button. The Confirm Components to Export page appears. This page lists all the components that are included in the export. You can change the items selected within a component by clicking Modify. This takes you back to the Select Course Material page where you can follow the Export components instructions below if you do not wish to export the entire course.
- Click on the Continue button to begin the export.
- The Export Course Components page is displayed, showing the export progress.
- When a component has been successfully exported, a green check mark appears beside it. If any component fails to export properly, a red X will appear beside it. Please call IDWT at x1816 if a red X appears.
- When the process is finished, click Finish.
- A final Export Summary page is displayed where you can download the export file. To download the file, click on the link that says Click here to download the export Zip package. The "Do you want to open or save..." dialog box appears.
- Click the down arrow on the Save button
, and select Save as. The "Save As" dialog box appears.
- Find and select the desired save location.
- Click the Save button. The "...download has completed" dialog box appears.
- Click Open folder to verify that your file is listed. If so, the grades are exported.
- Click Done on the Export Summary page.
NOTE: If you do not download the file from this screen, it is lost. You cannot download it later.

