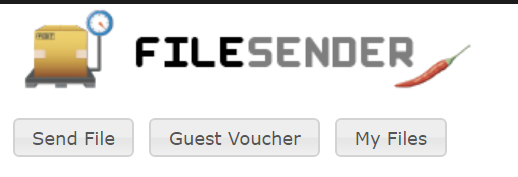Email Services
Shippensburg University provides email accounts to all university employees and students during their time enrolled or employed on campus. Office 365 is utilized to provide advanced email services, calendaring and push email access to mobile devices. Ship offers a variety of options to send and receive email on a daily basis.
Microsoft Outlook & Outlook Web App (OWA)
Faculty and staff can use the Microsoft Outlook email client that is installed on all university computers. Outlook can usually be found by double-clicking the desktop icon. If this is your first time using Outlook, step through the simple setup screens that appear and your account will be set up automatically.
https://mail.ship.edu
Students can access email messages through Outlook Web App (OWA), which is available from any computer with a web browser. Simply go to https://mail.ship.edu to sign in with your university-provided username and password. Faculty and staff can also use OWA to access email while on the go.
Accessing email from your mobile device
Ship supports nearly any mobile device that is capable of using Office 365 or Microsoft Exchange (ActiveSync) email accounts. This includes the iPhone, most Android-based smartphones, and many others.
When setting up your email account on your device, the following settings may be required:
- Account type: Office 365, Exchange, Corporate, or Exchange ActiveSync
- Username: Your full Ship e-mail address (including @ship.edu)
- Password: Your Ship password
- Mail/Exchange server address: outlook.office365.com
Please choose your device from the list below for step-by-step instructions for adding your Ship email account:
Apple iPhone/iPad |
Android Phone/Tablet |
Samsung Phone |
Using alternative email applications
IMAP & POP
Shippensburg University does not support POP or IMAP access to university email accounts. Please check if your device supports Office 365 or Microsoft Exchange for mail account connections. The Mail application built-in to Windows 10 and Apple's Mail app for macOS both support these modern connection types.
Email forwarding
Ship students may choose to forward their email messages to a personal email account.
Please note that, although instructions are provided for email forwarding, Technology Services discourages forwarding your Ship email messages to another account. Policies or services that apply to external accounts (such as message size limits, spam/junk mail filtering, etc.) can sometimes hinder your ability to receive critical email communications from the campus community.
If you would like to forward your email messages to an external account, please follow the instructions on the walkthrough below:
Message Size Limit
Ship email accounts have an individual message size limit of 35 MB (including message body and attachments). If you need to send or receive larger files, use D2L/Brightspace or FileSender.
FileSender is available to Ship students and employees and can be used to send or receive files of up to 10 GB to any email address.
Files are removed from FileSender after 10 days (unless an earlier Expiry Date is specified) and are not backed up.
Spam/Junk Mail Filtering
Ship uses the Barracuda Spam filtering system that prevents many unwanted "spam" email messages from reaching your inbox. You can access Barracuda by browsing to https://spam.ship.edu and logging in with your Ship email address and password. This will allow you to check the messages that have been "caught" by the spam filter. You will have the opportunity to deliver these messages to your inbox or whitelist the sender so that future messages are automatically delivered.
Please consult our Barracuda Spam Firewall User Guide for assistance or contact the Help Desk at 717-477-HELP (x4357).